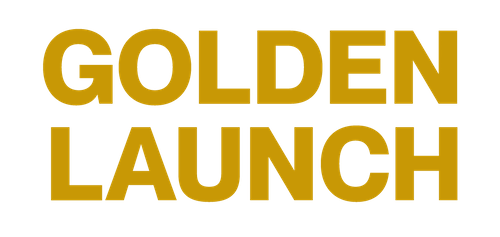How to Edit a Squarespace Website Like a Pro [2024 Guide]
You’ve got this awesome Squarespace website, but now you need to make changes to reflect your new brand image or style. You need a new logo, updated text, and photos that better convey your message. But you don’t know how to edit a Squarespace website without breaking what’s working or losing your custom styling.
Take a deep breath; the power is at your fingertips. With the right approach, you can tweak your site like a pro, maintaining its design while keeping it up-to-date. The Golden Launch Creative team has designed 50+ beautiful and functional websites since its launch. We’ve gathered the various Squarespace site editing tips and strategies we’ve learned from our experience working with different clients and put them in this guide to help you design a site you’re proud of.
How to Edit Squarespace Pages and Layouts
If you want to learn how to edit a Squarespace website, the first thing to familiarize yourself with is the page settings.
The following steps explain how to edit pages on Squarespace:
Navigate to pages.
Edit page sections.
Add new blocks and sections.
Edit site header and footer.
Save your changes.
Navigate to pages.
To edit a Squarespace site, log into the back end of your site. This is where all the behind-the-scenes magic happens. Once you’re in, first set your site’s visibility to “Private” or “Password Protected” from “Settings” >>> “Site Availability,” then head over to “Website” and click on “Pages.”
Here, you’ll see a list of your existing Squarespace account pages. Select the one you want to modify.
Edit page sections.
Next, you’ll find an “EDIT” button at the top left corner of the site preview. Clicking that will take you to the edit mode, where you can start making changes to your blog post and pages.
Squarespace pages are made up of sections and blocks, each contributing to the overall look and feel of the site content. To edit a section style, hover over it and click “EDIT SECTION.” Here, you can restyle and adjust the settings of your existing content.
Add new blocks and sections.
You can also add a new block by clicking “ADD BLOCK.” Squarespace offers various options to enhance your page and content.
To introduce a completely new section, look for the “ADD SECTION” button. It’s usually found just below or above existing page sections. Click it, and you can insert a brand-new area into your page.
Edit site header and footer.
Don’t forget about your site’s header or navigation. While in edit mode on a page that shows the header, click “EDIT SITE HEADER.” Here, you can update titles, icons, and more.
Lastly, the site footer can be personalized by hovering over it and clicking “EDIT SITE FOOTER.” This is the final touch that pulls your whole site together.
Save your changes.
Once you’re done editing blocks and sections, click the “SAVE” and “EXIT” buttons to apply the changes to your entire site.
Tip: If you still can’t figure out how to edit a Squarespace website yourself, you can contact us at Golden Launch Creative for professional design services.
Editing your Squarespace site goes beyond page sections, blocks, and headers. For example, you may want to modify design elements like font style or buttons — the “Site Styles” section allows you to make these changes and more.
Customizing Your Squarespace Site Design and Style
Tweaking the design and style of your Squarespace version 7.1 site is straightforward. To edit a website on Squarespace from the backend, the first step is to access “Site Styles” by clicking on the brush icon located at the top right corner of any page. You can also find it in the “Website” navigation menu.
You can then use any of these approaches to help you personalize your website:
Edit your font styles.
Edit color themes.
Customize your buttons.
Customize form fields.
Explore more options in “Accessories.”
Edit your font styles.
Once you’re in the site styles, you’ll see an option for “FONTS.” Clicking here lets you change your site’s font pack, which affects all the text on your site. You can also adjust the style of your headings, paragraphs, and buttons, choosing the size and style that best fits your content.
Edit color themes.
The next option is “COLORS.” This section allows you to set up different color themes. Each theme will apply a specific color to various elements on your page.
When you edit a section and decide to change the color, the selected theme will apply the changes automatically. If you want a new color theme, you can edit the color palette here.
Customize your buttons.
The “BUTTONS” option enables you to define the shapes and text styles of your primary, secondary, and tertiary buttons. The buttons’ colors will align with the color theme you’ve chosen.
Customize form fields.
In the “FORMS” option, you can customize the appearance of your forms by editing the color and style of the fields, ensuring they blend seamlessly with the rest of your site’s design.
Explore more options in “Accessories.”
Lastly, the “Accessories” option allows you to control the animations, spacing, and style of your image blocks.
By navigating through these options, you can easily edit Squarespace’s site design to match your brand and style preferences. However, great design isn’t the only element that makes a successful website; you also need a robust SEO strategy, which you can achieve by adhering to certain tips.
Designing Your Squarespace Site for SEO
Optimizing your Squarespace website for search engine optimization (SEO) is key to driving organic traffic and visibility. Ranking high on search engines like Google is essential to the growth of any business or brand. The good news is that Squarespace makes SEO accessible for non-technical users, and you can easily implement it while editing or designing your web pages.
Here are some practical tips you should know:
Configure site SEO settings.
Optimize page content.
Link internally.
1. Configure site SEO settings.
Every Squarespace page has dedicated SEO tools under the site’s settings, which you can access by selecting the gear icon from the navigation.
Fill in your SEO title and description for each page, and make sure to include the major keyword you want to rank for. Squarespace will automatically generate XML sitemaps to help search engines index your content.
2. Optimize page content.
Great SEO starts with great content. Write content for humans, not search engines, focusing on what your audience needs. Research phrases that your audience will usually search for (i.e., keywords) and introduce them naturally in your copy. Remember to keep your copy concise and scannable with short paragraphs.
3. Link internally.
Internal linking passes “link juice” between your pages, signaling to Google which content is most important. Link to related content within blog posts and pages. You can also work with other businesses in your industry to link to each other’s content via external links.
Optimizing your pages for SEO when you edit a Squarespace website takes extra effort but is worth it. By following SEO best practices like publishing high-value content and building a robust link profile, you’ll drive more organic traffic over time. But it all starts with an SEO-friendly design. Check out these Squarespace website templates for well-optimized and thoughtful web page designs, or reach out to us for your Squarespace design needs.
Frequently Asked Questions
-
Yes, you can edit your Squarespace website after publishing from both your desktop and mobile devices. Whether they’re quick updates or extensive overhauls, you can make changes easily, though larger edits may require more effort.
-
If Squarespace isn’t letting you edit, it might be due to a system issue or custom code interference. Check Squarespace’s Status page or @SquarespaceHelp on Twitter for updates. You may also try disabling custom scripts in preview mode to resolve editing issues.
-
To change text on a Squarespace website, click the paintbrush icon while editing a page, then select “Fonts.” Under “Global Font Styles,” click the text type: Headings, Paragraphs, Buttons, or Miscellaneous. Finally, pick a style from the text drop-down menu.
Conclusion
By adopting the strategies and tips shared in this article, you can learn how to edit a Squarespace website like a seasoned pro. With a few simple tweaks, you can transform your online presence into a beautiful, polished hub that captures your brand’s essence.
Don’t be afraid to experiment and make the site distinctly yours. The journey to mastery takes time, but the payoff is immense. However, if you need some professional touch, consider selecting any of our Squarespace templates or contacting us.
Don’t just build a website; build your brand’s home with Squarespace.
The investment will pay dividends as your business grows. Take the leap today with a custom template from Golden Launch Creative, or contact us for other Squarespace website design needs.