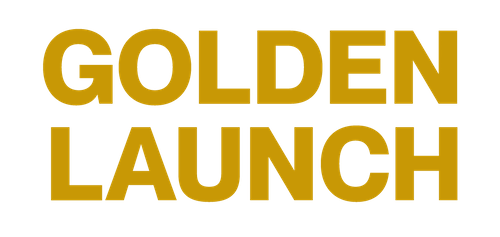How to Change Squarespace Template: Upgrading to Version 7.1
If you have built your brand on Squarespace version 7.0, you’ll want to upgrade it to enjoy the features version 7.1 templates offer. This guide will walk you through how to change a Squarespace template to version 7.1.
As an entrepreneur, author, or small business owner, you want a stylish, modern web presence to attract customers and establish your brand. Upgrading to Squarespace 7.1 allows you to customize your template even further and take advantage of new features like improved analytics.
Follow our guide to seamlessly transition your website over to the 7.1 template. With some strategic tweaks, you can transform your online platform into a reflection of your brand’s creativity and vision.
How to Change Template on Squarespace in 5 Steps
To change your version 7.0 template to version 7.1, follow these 5 steps:
Start fresh with a new trial.
Move your content over.
Copy API keys and code snippets.
Update your domains and workspace.
Enjoy your new version 7.1 template.
1. Start fresh with a new trial.
The easiest way to install template options for version 7.1 is to start fresh with a new Squarespace trial. Go to the template store, select a template that suits your needs, and follow the instructions to set up your site. If you want a unique template that you can customize to reflect your brand story, check out these premium Squarespace website templates.
2. Move your content.
If you want to keep your existing content, you’ll need to move it to your new site either by manually copy-pasting it or exporting it to WordPress. If you’re using the WordPress option, use the export tool to export your pages, posts, images, and other content from your current site to WordPress format. Then, using the import tool, import everything into your new Squarespace website by navigating to “Settings” >>> “Website” >>> “Import & Export Content.”
Your pages will appear in the “Not-Linked” section. Make sure to review each page and its content to ensure they’re correctly imported.
3. Copy API keys and code snippets.
Make sure to copy over any API keys, custom CSS, code injections, or other code snippets from your current site to your new one. You’ll also need to disconnect any third-party extensions or services from your current site and reconnect them to the new one.
4. Update your domain and workspace.
If you have a custom domain or Google Workspace connected to your current site, you’ll need to update the records to point to your new site. If you register your Google Workspace through Squarespace, contact support to move the account over to your own website. Once everything is redirected, you can upgrade your free trial to a paid one and launch your new site!
5. Enjoy your new version 7.1 template.
Upgrading to Squarespace 7.1 opens up a whole new world of features and design options. The latest templates are responsive, multipage, and focused on showcasing visual content. You still have access to the same features but with more flexibility and control over page layouts, styles, and content display. Advanced e-commerce and membership tools provide everything you need to start selling online or build a subscriber base.
Tip: If you are on the Brine and Bedford family templates, consider using the new migration tool to change templates on Squarespace. Navigate to “Website” >>> “Design” and select “Update to version 7.1” to access the tool.
Overall, the upgrade process does require some manual work, but the result is a fast, polished brand new site that can grow with your business. If you find the process confusing, contact a professional designer to help you upgrade. However, if you successfully upgrade your site, keep reading to learn how to customize it.
Squarespace Change Template: Customizing Your New Site
Once you’ve upgraded your Squarespace site to version 7.1, it’s time to customize the sleek new live template to match your brand. This is where the fun begins! The style editor gives you an abundance of options to make the new template uniquely yours.
Here’s how you can tweak your new template:
Choosing a color palette
Selecting typography
Adding page sections and blocks
Customizing the layout
1. Choosing a Color Palette
The first thing you’ll want to consider is your color theme. The default template comes with a minimal palette, but you have the choice of either complementary or contrasting color themes in the style editor. To access the site editor, select the brush icon from the top right corner of your screen and navigate to “COLORS.”
Select a color palette that aligns with your brand and the mood you want to evoke. Vibrant colors like teal and tangerine are energizing, while muted shades of grey and olive are more soothing.
2. Selecting Typography
Next, you can select font styles for your page header, body text, links, buttons and more. The version 7.1 template offers both serif and sans-serif fonts. Serif fonts like Georgia appear more traditional, while sans-serif fonts such as Futura and Helvetica have a sleek, modern look. Choose a font pairing that’s readable and reflects your brand personality.
To access the font option, simply select “FONTS” from “Site Styles.”
3. Adding Page Sections and Blocks
The new Squarespace template allows you to add sections and blocks for features like galleries, newsletters, social media feeds, and more via Fluid Engine, the newest drag-and-drop editor.
To edit your site, open a page and click on “EDIT,” then either select “ADD SECTION” or “ADD BLOCK” to improve your page.
Add an image gallery to showcase your product photos or a newsletter section to keep your readers up to date with your latest content. You can also embed your social media feeds to increase followers and drive more traffic to your site.
4. Customizing the Layout
Once you have the colors, fonts and sections in place, adjust the layout to create visual balance on the page. Move sections up or down, increase or decrease their size, and add spacing as needed. You can edit individual sections by selecting “EDIT SECTION” once you’re on a page.
A balanced, uncluttered layout makes for an enjoyable user experience and professional appearance.
With the highly customizable new Squarespace template, the possibilities for making your site unique are endless. Tweak the style editor settings and layout until you have a template tailored to represent your brand and keep your readers engaged. However, if you need advanced customizations, consider hiring a custom Squarespace designer to help you change your theme on Squarespace to one that tells your brand story.
Custom Website Design From a Professional
As an entrepreneur, your website is your digital storefront and often the first impression for potential customers. Investing in a custom website design from a professional Squarespace designer is well worth the investment. They have the skills and expertise to create a one-of-a-kind website tailored to your unique brand and business needs.
Here are the benefits of hiring a Squarespace website design professional for template design:
Unlock your website’s potential.
Add advanced functions beyond the default.
Stay in tune with the trend.
1. Unlock your website’s potential.
A skilled Squarespace designer can unlock the full potential of Squarespace’s robust features and flexible framework. They know how to manipulate the platform in creative ways, using custom CSS and code to build unique page layouts, typography, and navigation. Your site’s design will look like no other, giving you a competitive edge.
2. Add advanced functions beyond the default.
A custom design also allows for enhanced functionality. A designer can integrate custom features like e-commerce stores, customer portals, booking systems, and interactive content. They understand how to connect various apps and services to Squarespace to provide a seamless user experience. Your site can do so much more than a standard template ever could.
3. Stay in tune with the trend.
Working with a professional gives you peace of mind. They stay up-to-date with the latest Squarespace updates, features, and best practices to ensure your site is well-optimized and secure. Designers have the technical skills to troubleshoot any issues quickly and efficiently. You can rest assured your site and data are in good hands.
Squarespace designers have advanced knowledge of how to change a Squarespace template to create a high-performing, one-of-a-kind website that will impress visitors and drive real results. Make your digital presence as unique as you are — hire a professional Squarespace designer today.
Frequently Asked Questions
-
Squarespace templates are built on a single, unified platform that provides a consistent set of features across all designs. This means you can’t switch templates like changing outfits. Instead, you personalize your site by adjusting the style settings within your chosen design framework.
-
Yes, you can customize Squarespace templates to make them your own. Choose a template as your starting point and then explore customization options to breathe life into your content. The customization process may vary depending on your Squarespace version, but it’s all about aligning the template with your vision.
-
Altering your Squarespace template won’t usually impact your SEO, provided the text content remains unchanged. However, it’s worth noting that some templates are more SEO-friendly than others. So, while design tweaks are safe, picking a template with optimal SEO features from the start is wise.
Conclusion
Upgrading your Squarespace site to its latest template version is well worth the effort. Version 7.1's new features and improved functionality make managing and updating your site much easier.
While a Squarespace theme change process can be intimidating, you now have the knowledge and confidence to transition your site seamlessly. Approach the process one step at a time, test extensively, and don’t be afraid to ask for help from a professional Squarespace designer. The result will be a website that better represents your brand and connects with your audience.
Don’t just build a website; build your brand’s home with Squarespace.
The investment will pay dividends as your business grows. Take the leap today with a custom template from Golden Launch Creative, or contact us for other Squarespace website design needs.